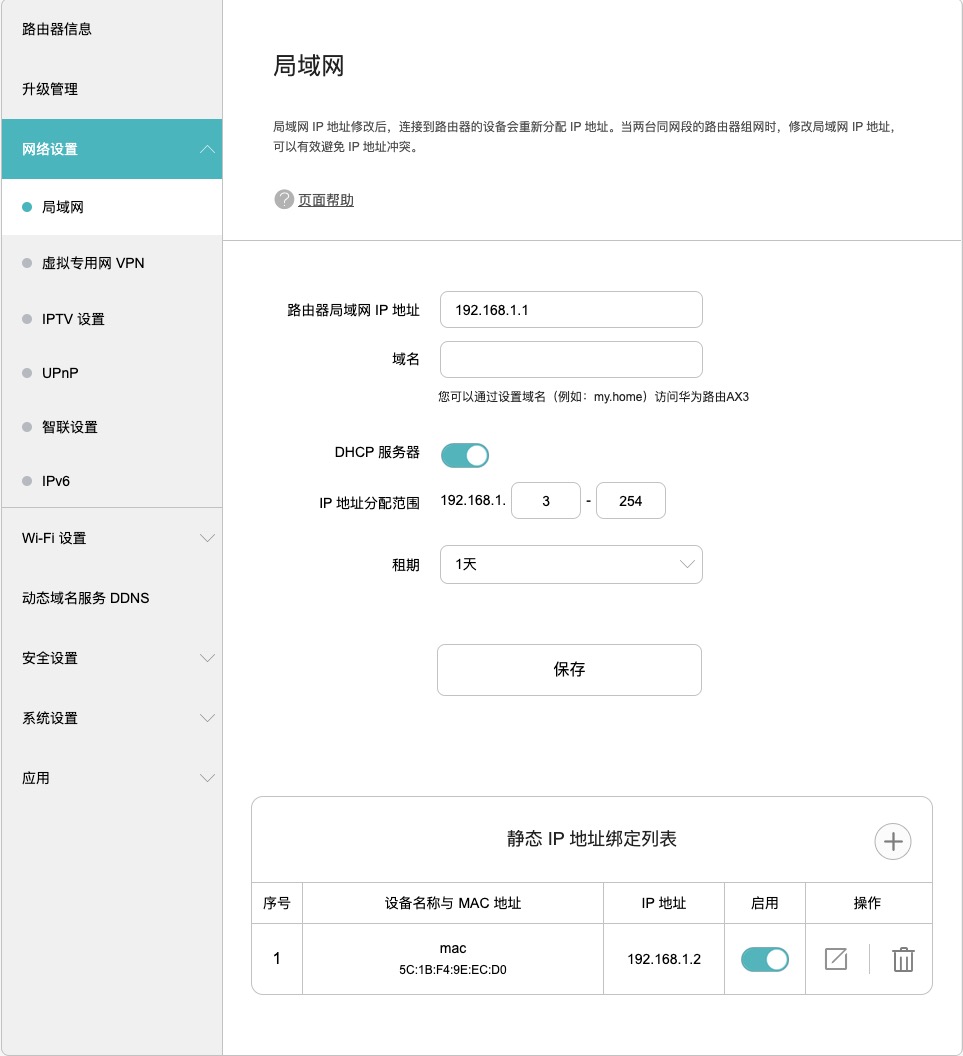Mac Mini 拯救计划(1): 旁路由
Published:
0xffff. 前记
关于标题为什么叫Mac Mini拯救计划,是我的Mac Mini在我去年脑袋一热买下之后就没怎么发挥过它该有的生产力(没怎么开过机),自从搬家之后,就一直躺在显示器后面吃灰,终于有一天我觉得不能再这样下去了,好歹也是3000多大洋啊,所以我开始了我的Mac Mini拯救计划,我要一步步榨干MacOS的生产力。
0x0. 旁路由改造
榨干Mac的第一步,当然要从网络开始,由于我宿舍的网速过于垃圾,年前我给寝室配备了一台路由器,准确来说,是从家里嫖的,反正家里两个路由器对我爸妈来说也用不上。我带来的路由器是华为的AX3路由器,原本想着刷入OpenWRT系统玩玩的,带过来才发现,没有合适的固件,遂放弃。但是这并不能阻挡我改造宿舍网络的脚步,主路由不能装插件,旁路由可以嘛,这时候就是Mac展现身手的时候了。方案很简单,AX3做主路由,Mac Mini做网关旁路由,所有流量均经过Mac Mini上运行的代理,这样一来就可以实现移动设备不翻墙也可以绕过GFW的效果了。
0x1. 安装ClashX
网上普遍推荐的是使用Surge来进行配置,但是有个很严重的问题就是:贵!太贵了,所以我选择了免费的ClashX进行配置,安装步骤很简单这里就略过,需要注意的是安装和导入配置之后,要打开ClashX的增强模式和全局代理,否则的话可能会失败。
0x2. 修改WIFI设置
连接上WIFI后,在设置->WIFI->详细信息->TCP/IP->配置IPV4中,将使用DHCP修改为手动,然后手动配置IP地址,子网掩码和路由器地址,这里的路由器地址可以在路由器背面的标签上找到,我这里的IP地址为192.168.1.1,子网掩码一概设置为255.255.255.0,IP地址只需修改路由器IP地址的最后一位,在2-255之间选一个数填入即可,如图1所示。
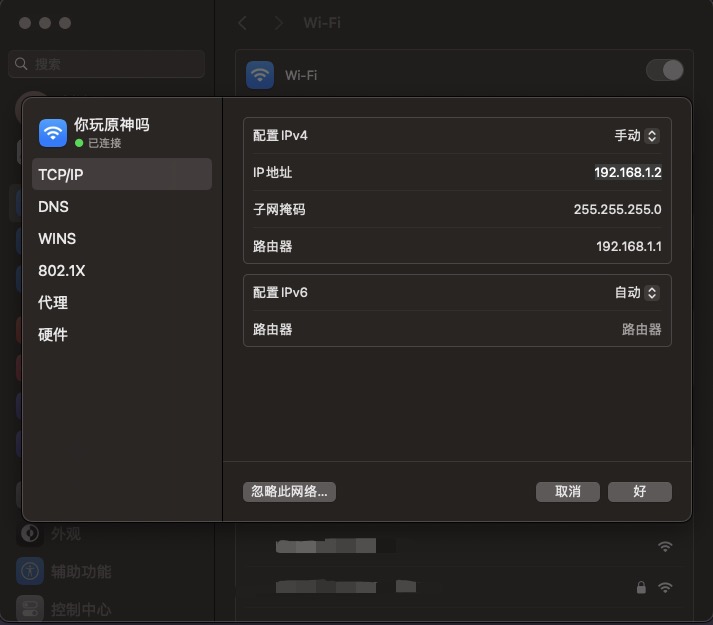
可能有部分设备会出现修改为静态IP后连不上网的情况,对于这种情况可以不使用静态IP,在路由器管理界面中配置静态IP地址绑定列表,将Mac的设备和192.168.1.2绑定即可,WIFI设置中依然使用DHCP,这样即使使用DHCP路由器也会每次给你分配192.168.1.2这个IP
到这Mac上的设置步骤就完成了,下面要进行路由器的设置。
0x3. 修改路由器DHCP
这一步有两个选项,需要你根据你的路由器能否配置DHCP网关来决定使用哪种方法。如果你的路由器支持配置DHCP网关,则选择方法一,否则选择方法二。由于聪明的华为开发者们追求精简,所以AX3中没有配置DHCP这一选择,故我这里进行方法二。
方法一: 在路由器后台设置DHCP网关,将其改为刚刚MacMini设定的静态地址,子网掩码设置为255.255.0.0,DNS服务器也修改为Man的地址,然后保存重启路由器即可。
方法二: 不修改路由器设置,在连接的设备上进行手动配置,这里以我的iPhone为例。连接上WIFI后,在设置->WLAN->已连接WIFI的右边感叹号,然后configure IP和 configure DNS,将掩码改为255.255.0.0,路由器和DNS改为Mac的IP地址即可。
0x4. 完成
到这里为止Mac的旁路由设置就配置完成了,愉快开始使用吧!